Salah satu cara dalam proses copy dan paste yakni dengan menggunakan tombol Fill. Tombol ini terletak pada ribbon Home di grup Editing. Ketika tombol Fill diklik akan timbul menu-menu menyerupai gambar dibawah ini:
Fungsi dari menu-menu yang ada pada tombol Fill selaku berikut:
Down: suguhan ini sanggup dipakai untuk mengcopy sel yang terletak diatasnya. Kita juga sanggup menggunakan variasi tombol Ctrl+D.
Contoh: buat data di Sel B2 kemudian letakkan pointer atu kursor di sel B3, kemudian klik Fill, kemudian klik Down, maka data di sel B2 akan disalin ke sel B3.
Right: suguhan ini sanggup kita pakai untuk mengcopy sel yang terletak-tepat di sebelah kiri sel yang sedang aktif Kita juga sanggup menggunakan variasi tombol, yakni tombol Ctrl+R.
Up: suguhan ini sanggup kita pakai untuk mengcopy sel yang terletak sempurna di bawah sel yang sedang aktif.
Left: suguhan ini sanggup kita pakai untuk mengcopy sel yang terletak sempurna di sebelah kanan sel yang sedang aktif.
FillAcrossWorksheets: suguhan ini sanggup kita pakai untuk mengcopy set yang kita seleksi, ke posisi sama pada worksheet yang berbeda. Agar Fill Across Worksheets sanggup berfungsi, pilihlah Sheet yang ingin kita jadikan tujuan paste data. Cara memilih Sheet yakni dengan menekan dan tahan tombol Ctrl pada keyboard, kemudian klik pada Sheet yang diinginkan. Dengan demikian, suguhan Fill Across Worksheets telah sanggup digunakan.
Series: suguhan ini sanggup kita pakai untuk menghasilkan seri data dengan kriteria-kriteria tertentu. Apabila suguhan item ini dipilih, akan timbul kotak pembicaraan Series. Dengan begitu, kita sanggup mengontrol tolok ukur untuk seri data yang mau dibuat. Untuk teladan ini Anda sanggup review kembali pada artikel Membuat Angka di Excel Menjadi Urut
Justify: apabila isi dari set berupa teks sungguh panjang sehingga tetlthat melebihl segi kanan dari sel, teks tersebut akan dipecah menjadi beberapa sel pada kolom yang lama. Lalu, setiap set hasil pemecahan tersebut cuma akan berisi satu atau dua kata. Tujuannya, agar tidak melampaui segi kanan sel.
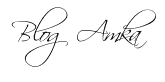
Fungsi dari menu-menu yang ada pada tombol Fill selaku berikut:
Down: suguhan ini sanggup dipakai untuk mengcopy sel yang terletak diatasnya. Kita juga sanggup menggunakan variasi tombol Ctrl+D.
Contoh: buat data di Sel B2 kemudian letakkan pointer atu kursor di sel B3, kemudian klik Fill, kemudian klik Down, maka data di sel B2 akan disalin ke sel B3.
Right: suguhan ini sanggup kita pakai untuk mengcopy sel yang terletak-tepat di sebelah kiri sel yang sedang aktif Kita juga sanggup menggunakan variasi tombol, yakni tombol Ctrl+R.
Up: suguhan ini sanggup kita pakai untuk mengcopy sel yang terletak sempurna di bawah sel yang sedang aktif.
Left: suguhan ini sanggup kita pakai untuk mengcopy sel yang terletak sempurna di sebelah kanan sel yang sedang aktif.
FillAcrossWorksheets: suguhan ini sanggup kita pakai untuk mengcopy set yang kita seleksi, ke posisi sama pada worksheet yang berbeda. Agar Fill Across Worksheets sanggup berfungsi, pilihlah Sheet yang ingin kita jadikan tujuan paste data. Cara memilih Sheet yakni dengan menekan dan tahan tombol Ctrl pada keyboard, kemudian klik pada Sheet yang diinginkan. Dengan demikian, suguhan Fill Across Worksheets telah sanggup digunakan.
Series: suguhan ini sanggup kita pakai untuk menghasilkan seri data dengan kriteria-kriteria tertentu. Apabila suguhan item ini dipilih, akan timbul kotak pembicaraan Series. Dengan begitu, kita sanggup mengontrol tolok ukur untuk seri data yang mau dibuat. Untuk teladan ini Anda sanggup review kembali pada artikel Membuat Angka di Excel Menjadi Urut
Justify: apabila isi dari set berupa teks sungguh panjang sehingga tetlthat melebihl segi kanan dari sel, teks tersebut akan dipecah menjadi beberapa sel pada kolom yang lama. Lalu, setiap set hasil pemecahan tersebut cuma akan berisi satu atau dua kata. Tujuannya, agar tidak melampaui segi kanan sel.





0 Komentar untuk "Bekerja Dengan Menggunakan Tombol Fill"